Commonly, the typical default gateway IP address of many commercial routers is 192.168.1.1 or 192.168.0.1 or 192.168.l.l. But does 192.168.254.254 sound familiar to you?
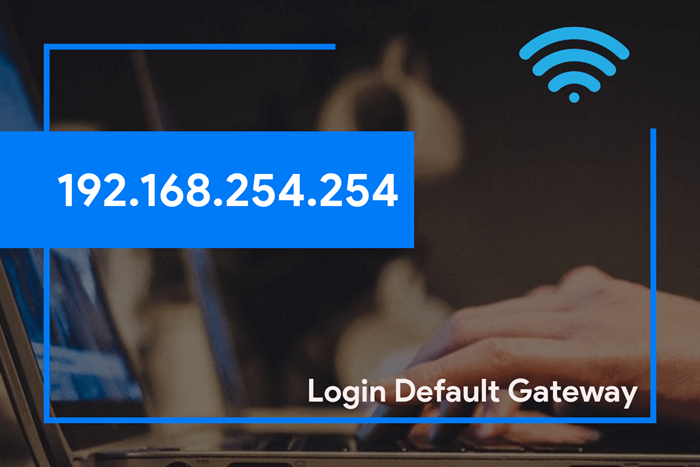
Some people might have encountered this IP address, but not as common as those formerly mentioned. Now the obvious question is what makes it different from other typical private IP addresses?
The answer to that question is basically “Nothing“. It may look different and uses a different number combination but it is just basically the same function as the 192.168.0.1. This is also the default IP for Century router login IP, some ASUS routers, and TP-Link devices or the 192.168.1.1 and the 192.168.10.1.
So you can expect that everything you know about handling these common default gateway IP addresses should still work with 192.168.254.254. To save you the trouble, click on the login button below to head straight to your router login page.
192.168.254.254 Login 192.168.1.1 Login
Now for those people who are not familiar with things that they can do with their routers, here is what this article is all about. If you want to get familiar with your router’s configuration page we have prepared some instruction manuals to assist you.
Contents
How to Find Router Default IP Address
In order to find out if this is, in fact, the default IP address that your router is using, here are some guidelines for you:
- Step 1: Open the command window by pressing Windows key + R.
- Step 2: On the Run window type in CMD and the command window will show up.
- Step 3: Now type in ipconfig and press ENTER.
- Step 4: Look for the Default Gateway. That is your router’s IP address.
For a more comprehensive tutorial, check out our guide on how to find IP address on Windows, Mac, and Linux:
- How to find router’s IP address in Windows computers
- How to Find Router IP Address on Any Mac or Linux Computer
How to Log in to 192.168.254.254
Step 1: To access your router’s setup page or web user interface, open your web browser. It could just be your native Internet Explorer or the famous Google Chrome.
Step 2: On the web browser’s address bar, type in the 192.168.254.254 and hit ENTER.
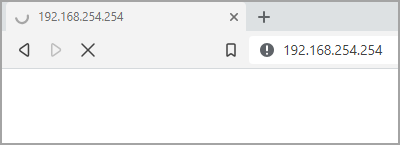
Step 3: Now a login page will appear. Just type in the username and password provided by your ISP or check the sticker at the back of the router. Or you can try typing admin for username and admin or password for the password.
Step 4: That’s it. You can now change the settings of your network.
Step 5: Once you are logged into the configuration page, you can make the necessary changes. You can edit the SSID or network name, wireless password, firewall settings and many more.
Note: Remember or write down any changes you have made so if something goes wrong, you can always change them back to normal. Or you can always do a full router reset to default factory settings and back to square one.
Why do you need to access the Setup Page?
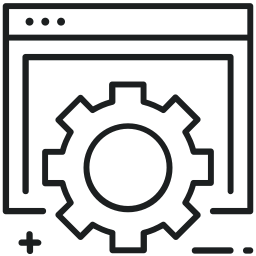
- One very good reason why you need to access the router’s setup page is to make the network more secure. Did you know that a lot of apps from the Google Play Store uses WPS technology? They can hack your router if you have not changed the default settings and your network credentials.
- Another good reason is to make it more personalized. If you have a neighbor with coincidentally the same router, you would both end up having the same or similar WiFi name. So in order to avoid such a situation, you should rename your SSID or WiFi network name along with the password as well.
- Changing the WiFi password to your own preference can also help you access the wireless network much easier. The default WiFi password is usually a combination of numbers and letters that do not make sense. Whereas when you use your preferred password, it would be much easier in case you want to connect a new device or of a guest.
In case you had to reset your router, you need the setup page to update all the information like you did when it was new. Your router has a reset button. Long press the button to start the reset process. After resetting the router, you will be landed on the admin panel again to start the configuration process.
Important Reminder:
There might be some instances where you might not be able to access the setup page of your router via 192.168.254.254. One of the most prominent reasons is, you have wrongly entered the IP address. If you do not type the IP address, you will not be allowed to access your router’s setup page.
There are also some cases where the default gateway is not numbers but letters like JioFi.Local.Html and TPLinkWiFi.net. These are rare cases but still considerable.
Another reason could be that your router does not belong to the class range of 192.168.254.x. This means that 192.168.254.254 is not the IP address assigned to your router.
In such cases, you need to search for your router’s IP address to access its setup page. Please refer to how to find the IP address above.
FAQ
You won’t be able to access 192.168.254.254 for two reasons:
1. This IP address is not the one for the routing you are using.
2. You are not connected to the internet using the router associated with this IP address.
Step 1: To access your router’s setup page or web user interface, open your web browser. It could just be your native Internet Explorer or the famous Google Chrome.
Step 2: On the web browser’s address bar, type in the 192.168.254.254 and hit ENTER.
Step 3: Now a login page will appear. Just type in the username and password provided by your ISP or check the sticker at the back of the router. Or you can try typing admin for username and admin or password for the password.
Step 4: That’s it. You can now change the settings of your network.
Step 5: Once you are logged into the configuration page, you can make the necessary changes. You can edit the SSID or network name, wireless password, firewall settings and many more.
Conclusion
This is all you need to know about 192.168.254.254 IP address. And how to use it to make the necessary changes in your router’s default setting.
If you have any queries regarding this IP address, then do let us know. Just leave your message in the comments section below.