If you are looking for a way to find out CenturyLink router login IP address which is one of the best router in the market, this is the right place that you need to be. In this page, we will be talking about CenturyLink router login process and some ways to recovery your password methods in case you got locked out of your Wi-Fi network.
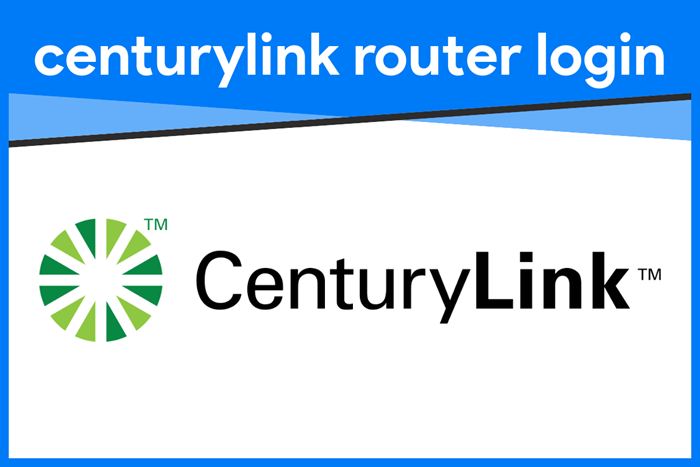
While the default login access of your CenturyLink router is already a good start, we advise that you consider changing it to your personal preference. It is a lot more secure.
There are a lot of apps nowadays that can hack into default security settings of routers. So a personalized password should be best.
Contents
How to Access CenturyLink Router Login IP Address
To get started, you are required to login to CenturyLink web-based utility. So use any of the buttons below. Follow this simple step-by-step guide.
Step 1: Below are the possible default IP address of your CenturyLink router depending on the model you have. Right-click your mouse on any of the buttons and select “Open link in new tab.”
Step 2: A new tab will open on your web browser that you are using. Click on it to see if it loads. It should immediately display the CenturyLink login page.
Step 3: This time, you will need to type in the username and password. These are the common default usernames and passwords for CenturyLink routers:
- Username: admin or – (that’s a single dash)
- Password: 1234, admin, or – (a single dash)
Note: For a more detailed list of IP addresses, usernames and passwords for CenturyLink routers, click this link.
Step 4: Press Enter key on your keyboard once you typed in those login requirements. If any of the IP address above isn’t working, you must have a different IP address. Check out how to find IP address on Windows or find IP address on Mac and Linux.
That’s it. You just got access to CenturyLink router login IP address. From here, you may change your Wi-Fi name, password and other features depending on your router’s model.
Note: If the login credentials have been changed prior to this and you do not know the previous username and password, you may want to reset the router first. See tutorial below.
Reset CenturyLink Router Login IP to Default
If you are not familiar with the CenturyLink router login IP web user interface, then we will start the guide from the very beginning. This way you will not get lost when we start entering new password and username. Let’s begin.
- Make sure that the modem is on with all the lights functioning.
- Now look for the reset pinhole at the back of the modem near the power slot. It is usually colored in red.
- Use a paper clip or anything pointed enough to reach the inside of the reset area.
- Now push the paperclip inside the reset hole and hold it for 10-15 seconds. Make sure to hit the button inside that hole. Most of the time, a click would be felt from there.
- Release the reset button and let it reboot.
Once it fully rebooted, you may now continue the configuration. You can now change your Wi-Fi name or password.
Note: If you have a different router, check out this article on how to reset any router. Or try this method on how to reset ASUS router.
Configuring New Login Values
When trying to access the web UI, it is best that you connect your device directly to the modem. That means you should use a laptop or a personal computer for this to properly work.
If you have no choice but to connect wirelessly, make sure that you are in the right range where connectivity will not falter or disconnect.
- Step 1: Open the browser and enter in the address bar the IP address 192.168.0.1
- Step 2: Now, a prompt will appear and will ask that you enter the username and password. Since you already reset the modem, you can only use the default username and password.
- Step 3: If the sticker is gone, you will have to search it through the CenturyLink official website.
- Step 4: Once in, click the Advanced Setup. Then look for the Administrator Password.
- Step 5 : Click Enable on Set the Administrator username and password state.
- Step 6: Below that, enter the old username which in this case is Admin. Next is you should enter the new username and the new password.
- Step 7: Click Apply and let the web user interface reload.
- Step 8: Log out and try to enter again on the web UI prompt. Now use the new username and password.
- Step 9: Press Enter key and that’s it. That’s all you need to know about CenturyLink Router Login IP.
Important Reminder
If you have an issue about remembering usernames and password, it is best that you write everything down when you have chosen the new username and password values. Otherwise, you will have to repeat the whole process from the very beginning.
And also, try to use the username and password that is easy for you to remember but difficult for everybody else to figure out. That way, you are well-protected and have a very thin chance of getting hacked online or by your neighbor. (For JioFi users, learn what JioFi.local.html is for and why it is important.)