Don’t know how to find routers IP address on Windows 10 PC or any other Windows version? This is the step-by-step guide that will help you. I recommend all of you guys to read this topic properly. You can also read about 192.168.0.1 Admin Login from our site.
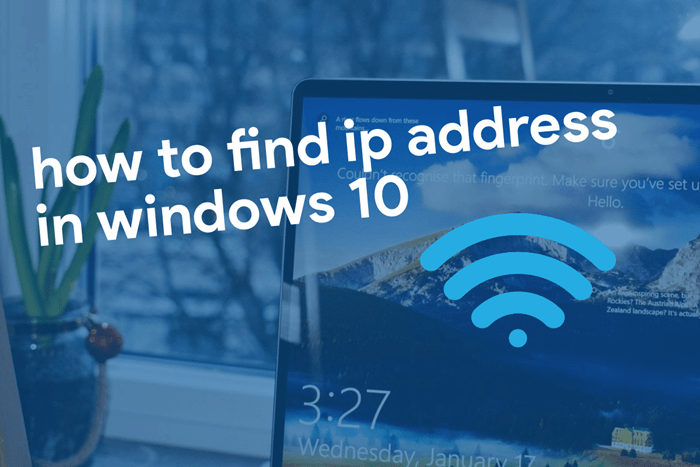
Whether you have gaming routers or just ordinary wireless routers, they are really vital when we need to connect multiple devices to the WiFi. In order to access the router, we need to configure your router first. If you are using a different OS, check out a guide on how to find IP address on Mac and Linux from our site.
An essential part of configuring a router is to find it’s IP address. Typically you need to go through your router’s user manual or the box to find its IP address.
There are different sets of IP addresses in case you’re wondering. Usually, you see these set of numbers:
- 192.168.10.1
- 192.168.254.254
- 10.0.0.1
This is also the gateway which is configured in the Ethernet adapter while you connect to the network. The setup (configuration) page is also helpful to manage your wireless network and the connected users.
How to Find Router’s IP Address In Windows
In this article, we will guide you through a workaround on how to find the IP address in Windows 10. It will include a simple step-by-step process based on CMD accessible in Windows OS.
Pro Tip: In most of cases, the default login address of wireless routers is either ‘192.168.1.1‘ or ‘192.168.0.1‘. You must try with these two first before doing the steps mentioned below.
Step 1: Turn on your router and connect it’s LAN port to the computer using an Ethernet cable.
Step 2: Open Start > Run, and type “CMD.” and press the Enter key. The command prompt should immediately pop up (alternatively you can go to Start>Search>Enter “CMD” and open Command Prompt).
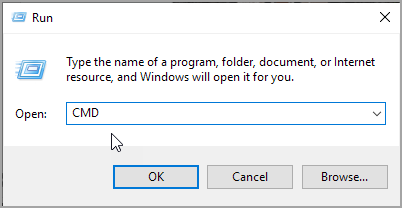
Step 3: Once the command prompt opens, type “IPCONFIG/ALL” and hit Enter. A set of IP addresses and other stuff will appear inside the command window.
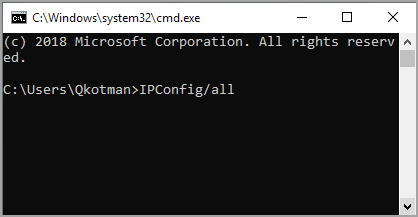
Step 4: Under the Ethernet Adapter – Local Area Connect, you will find your router’s IP address adjacent to the default gateway.
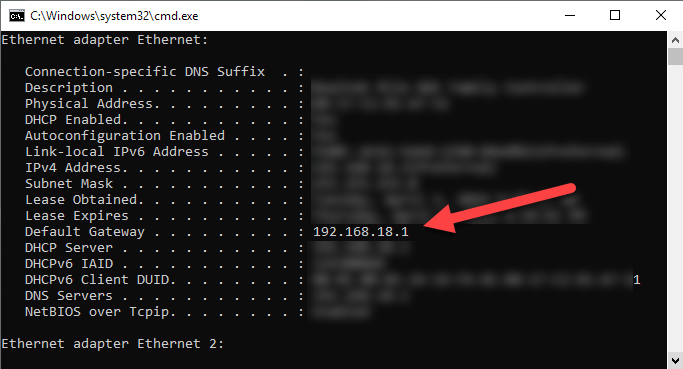
Step 5: If the default gateway doesn’t show up in the command prompt then try the following tips.
- Make sure you have typed IPCONFIG/ALL correctly.
- Try on another computer.
- Use another Ethernet cable.
- Make sure that the cable is properly connected on both ends by checking the router’s LED or in some cases, the computer’s LAN port LED.
Reminder
If you happen to forget your Wi-Fi password, you will need to reset your router. If you do not know how to do it, these simple yet easy to follow guides from our site will help you fix your problem:
- Recover Router Password (Step-by-Step Guide)
- Change Password on Jio Wi-Fi Dongles
- Reset any Router (Step-by-Step Guide)
- How to Reset ASUS Router (Step-by-Step Guide)
- Reset Verizon Router (Step-By-Step Guide)
Just find the most relevant topic or guide for you. And it should help you resolve your Wi-Fi issues.
Inorder to view the IP address of a wired connection, you can select Ethernet on the left menu pane and select your network connection and all your IP address will appear next to “IPv4 Address” icon. You can troubleshoot your internet connection for smooth connections that way. Click on settings > network & internet (Double-click wireless network connection) from the wi-fi network properties.
In Conclusion
We have made this simple guide to help users who want to learn how to find the IP address in Windows 10. This method will also work across all versions of Windows OS. You can find your private network, wired networks, massive network and your network status as well.
You can click on the adapter settings to reveal the info of your network adapter or Select Network and Sharing Center in the Network and Internet menu to continue. You can follow all the steps above to find your local as well as public IP address. Make sure you have entered correct IP Address.
We have other useful articles related to wireless routers which you might want to check out. You can find them in the related posts section. I hope the instructions given above and the option you can try to fix for your network configuration was helpful!
We love to hear from our visitors, push your thoughts below in the comments section.