Are you experiencing the “Wifi Connected but No Internet Access” issue? Well, WiFi internet connection is the widest used network to access the internet around the globe. But many times, it just doesn’t work right. So what can you do when you encounter an error “Wifi Connected but No Internet Access” issue?
This is an issue on routers on Windows 10/ 7/8.1 users have reported that sometimes they get limited WiFi connection issues. In other words, users are connected to a WiFi with an active internet connection but still, they cannot access the internet!
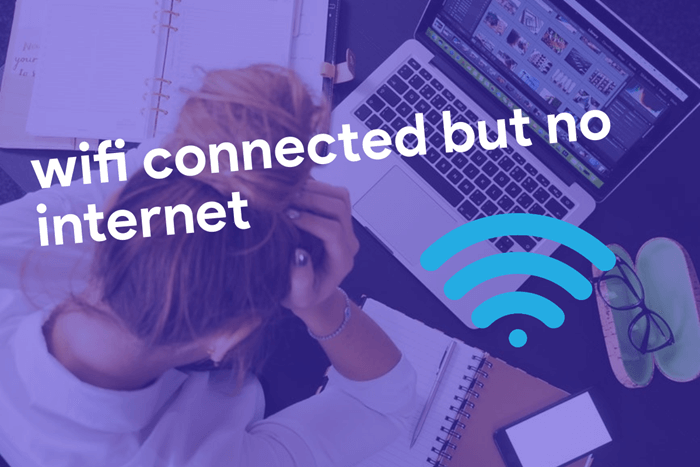
So today in this article, we will show you 6 ways to fix WiFi connected but no internet access error. This should work whichever router you are using like CenturyLink router, ASUS router, TP-Link router, or Verizon router.
Before going through the solutions below you should check all the cables of your wireless router. Also, try connecting to your WiFi network with any other smartphone device.
Another possibility is that maybe your router has some wrong settings configured. You can fix them easily from 192.168.1.1 local IP address configuration.
Contents
Solution 1: Rebooting the WiFi Adapter
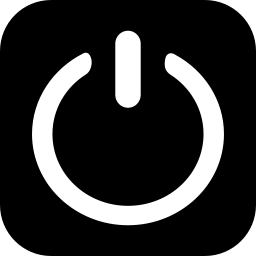
Your WiFi adapter might not be working because of some typical reasons. Rebooting your WiFi adapter will eliminate the problem.
Step 1: Press Windows Key + W to open the settings search box and type “Network and Sharing Center“
Step 2: Right-click on your WiFi connection and select Properties.
Step 3: Click on “Disable“, which will disable your WiFi adapter.
Step 4: Next turn on the WiFi adapter by clicking on “Enable” this time. That should fix your WiFi Connected but no Internet error.
Solution 2: Updating the Device Driver
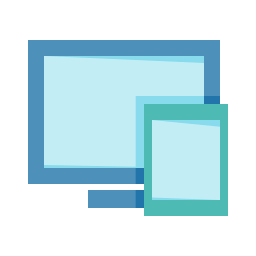
Corrupted or outdated device drivers might be the problem. Just visit the official website of your WiFi adapter manufacturer and download the latest driver. Update the driver and reboot the Windows to apply the changes.
Solution 3: Using netsh.exe
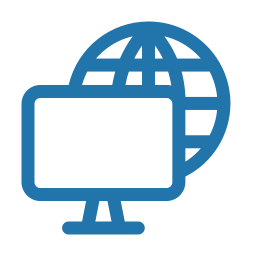
Login to Windows with the administrator account.
Step 1: Click on Start and open Run, type CMD to open the command prompt; alternatively, you can also use key combinations of Windows + X + A.
Step 2: Type “netsh int ip reset C:\resetlog.txt” (without quotes) into the command prompt terminal and hit Enter to reset the IP address.
Step 3: This should fix the WiFi Connected but No Internet Access issue. Reboot the computer to apply the changes.
If you still get limited WiFI internet then follow the next solution. It should be the fix that you are looking for.
SEE ALSO: JioFi Router Login at jiofi.local.html.
Solution 4: Waking Up the WiFi Adapter
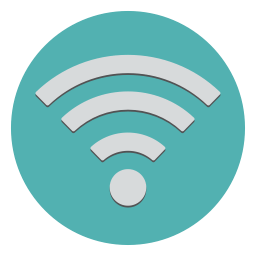
If solution #1 only temporarily solves the problem then your WiFi adapter might be continuously going into sleep mode. There is a simple solution to fix the issue permanently, just follow the below process.
Step 1: Use Windows Key + W to open the settings search box.
Step 2: Type “Network and Sharing Center“.
Step 3: Right-click on the name of your WiFi connection and select properties.
Step 4: In the new window, click configure and then click the last tab which is “Power Management.”
Step 5: Uncheck “Allow the computer to turn off this device to save power.” This will keep you WiFi adapter awake and the “Limited WiFi due to adapter going to sleep” issue won’t occur again.
Solution 5: Fix it using Command Prompt

Step 1: Open Run, type CMD, and hit Enter to launch the command prompt.
Step 2: Type the following commands one by one followed by pressing the “Enter” key.
netsh int tcp set heuristics disabled
netsh int tcp set global autotuninglevel=disabled
netsh int tcp set global rss=enabled
Solution 6: Enabling “Download Over Metered Connection”
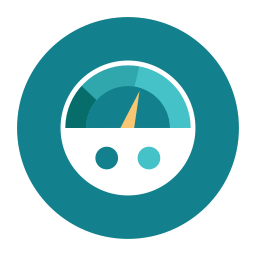
If you are using your mobile hotspot like Jio Wi-Fi dongles and the above solutions didn’t solve the issue then turning on download over metered connection might solve the problem.
Step 1: Use key combinations of Windows + R, type metered connections.
Step 2: Turn the switch on when you find the “download over metered connection” on the right side of your screen.
Step 3: Reboot the computer.
NOTE:
After you have set a static DNS server, you can still connect to the internet on other networks without any problems for all devices. Set it to “ Use the Following DNS Server Address ” at the bottom from network settings. Because assigning a static IP Address to your devices helps sometimes.
It might also be because you have an outdated wireless mode on your computer. Windows will sometimes forget your Ethernet network, Wi-Fi networks, VPN connections, etc. You can change the settings or wireless settings from network adapter or reset network settings / network reset button to fix and find bad network adapter driver, internet network, wireless networks, corrupted network driver or bad network connections by the internet provider. These technical glitches are common and the default settings sometimes not set according to the need of the single device.
There are so many options for you to try working on network error issues. You can also try to update network driver of outdated network driver to fix error in your wireless network connection. Change it via the network adapter settings. You can also try to change the wireless network standard and block outgoing network traffic. A problem is common when you have multiple wireless routers connected to the same network. One of the solutions you can try is using the built-in Windows Network Troubleshooter.
It can also be due to invalid gateway address that you have entered, incorrect IP Address, wrong internet protocol address, or not a valid IP Address. Sometimes it can also be duse to a third party antivirus software, anti-virus or security software that you have installed. Make sure the Anti-virus / Security Software is cleared and always updated because the culprit for your network error can be due to malware and firmware present in your device which can cause network stability to hinder in your systems.
Also when you reset network settings, then all the stored wireless network password on your phone will be lost. You should also try to Update Drivers for WiFi Adapter on Windows PC/ update your WiFi Adapter driver software on your laptop or the network device you want to fix your network wireless connection or the network protocol. You can follow all the methods on the list above and try the fix.
Wrapping Up
This article is a result of practical solutions that worked for many users. However, if the Wifi Connected but No Internet Access problem still persists then you might need to head to the WiFi adapter’s/WiFi router’s service center. Hope this steps in step guide provided some solutions for all your internet options. . There are so many choices available to you when it comes to resolving network problem difficulties. You can also try updating an old network driver to resolve a problem with your wireless network connection. It can be changed in the network adapter’s settings. Altering the wireless network standard and blocking outgoing network traffic are further options.
Stuck somewhere? Difficulties while executing solutions? Speak up in the comments section with your questions and we will get back to you.