Are you looking to configure your router or specifically reset ASUS router? Well, here is the full and comprehensive step-by-step guide that you can follow.
An ASUS wireless router is used to access the internet through smartphones and laptops. Before you can use it, you need to make some necessary changes in it which include entering a local IP address, SSID, password, and username. Read the article below to know how to reset ASUS router.

ASUS routers have different IP addresses depending on the model you are currently using. Typically, your router could have 192.168.1.1 IP address. Sometimes it’s 192.168.0.1, or 10.0.0.1, or 192.168.10.1, or maybe it’s 192.168.254.254.
You can change Wi-Fi name, password, block devices and more from these IP addresses. But what if something goes wrong with your ASUS router? Suddenly, you can’t access the Wi-Fi. If that is your case, this article is meant for you. Here’s how you should reset the ASUS router.
Contents
Methods to Reset Asus Router
A router is an electronic device that could suffer from issues over a period of time. This might include partially forgetting the changes which you had made in it initially.
In such situations, unable to remember the changes you made, you need to completely start from scratch. This process is known as ‘Reset‘ and a default option on any router.
Almost every ASUS router comes with a reset button which is located at the back of the router. It is a small push-type button, generally black in color. You may follow the steps listed below.
Step 1: Turn on your ASUS Router and wait till all the required lights are on. Make sure that the router is ready.
Step 2: Now, look for the Reset button at the back of the router. Look at the picture and compare it to yours so you can easily find it.

Step 3: Once found, press and hold this button for 30 seconds. Observe until the power light of the router begins to flash.
Step 4: Release it once done. This should initiate the reset ASUS router sequence.
Step 5: When it fully boots up again, it will reset to factory settings. So every changes you made from password to SSID is now gone. You may use the default information placed on the sticker at the back of the router.
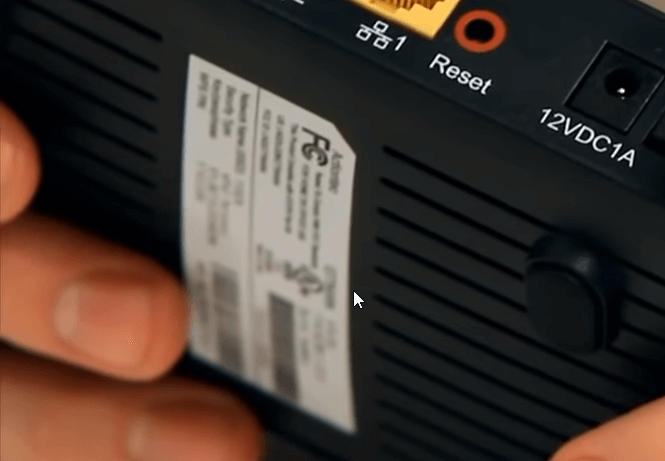
Step 6: Using those login information, you may change the SSID and Wi-Fi password again or retain the factory settings. It’s all up to you.
If you are looking to reset other router brands, we also have some tutorials for that. See if any of these can be of help to you:
- How to Reset Verizon Router (Step-By-Step Guide)
- How to Reset any Router (Step-by-Step Guide)
- Recover Router Password (Step-by-Step Guide)
Method 2: Use Setup Page
In the Setup Page of the router, you will find an option that allows you to reset the ASUS router. All you need to do is search for this option and click on it. You may follow the steps listed below.
- Completely turn on your ASUS router and wait till it is ready to use.
- Now, connect your device to your router. Open a web browser on your device.
- Type 192.168.1.1 IP address or router.asus.com using your web-browser address bar.
- You will have to enter the username and password to access the setup page. It is both ‘admin‘ by default.
- Once you log in, a list of options will appear at the left corner of the page. Here, search and click on the ‘Administration’ option.
- A new page will open on your device, where you will find the Restore/Save/Upload Setting tab located at the top of this page. Click on it.
- Now, you will find a ‘Factory Default‘ option. Click on ‘Restore‘ to reset your ASUS Router.
- A dialog box will appear on your screen which will ask for your confirmation to reset your ASUS router, click on ‘OK’ to continue the process.
- You have now reset ASUS router and will return to all of its default settings.
Note: If the 192.168.1.1 is not your default IP address, follow this guide on how to find the IP address on Windows or this guide on how to find IP address on Mac and Linux.
Note: Naturally, if you are connected to the router wireless, you will lose access to the internet. That means you will have to re-enter a new Wi-Fi name and password to get access again.
NOTE: The first method will be : the administration settings of the router and the second , the physical reset button on the router.
You can also ask for a new router administrator password.
Conclusion
You may always restore the default router settings from device network settings or, if your router has one, via the physical restore button. These are some of the methods for rapidly resetting your ASUS router. You can also restore your device’s factory default settings by pressing the factory reset button. Inorder to know the reset of router, you can read the above article.
If you come across any issues while executing these methods, then please let us know about it in the comment section below. You can also ask about router setup, router to factory, WiFi network, wireless network settings, network key or anything from the article.
Also, do let us know if you know of any other method to Reset an ASUS Router. We will appreciate more help if it is given freely.