TP-Link is one of the most popular wireless routers that people buy because they have reliable hardware performance especially the gaming routers. This includes the very easy to follow the TP-Link router setup configuration. And here is how you should set up yours.
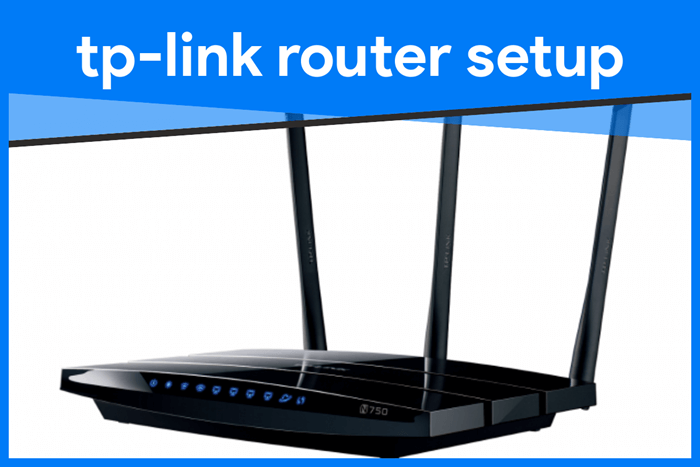
There are a lot of apps nowadays from the Google Play Store that can actually hack Wi-Fi networks. These apps hide in the guise of the WPS test app. These types of apps penetrate the WPS weakness by using the default factory login details. But these vulnerabilities can be fixed by simply changing the default values to your own personal configuration.
So in this article, we will tell you a comprehensive guide to TP-Link router setup and configuration. We will do this by accessing the local IP address.
For TP-Link routers, the IP addresses are usually 192.168.1.1 or 192.168.0.1. But there are some few routers that use 192.168.10.1, or 192.168.254.254, or the rare 10.0.0.1.
If you think that having your very own password and SSID network is a good idea then go for it. Or perhaps you just want to get sole access to the network. Or you do not want other members of the family to connect as well, that could be done too. Anyway, if those are your reasons, this article can help you learn the TP-Link router setup and configuration. Let’s begin.
How to Setup TP-Link Router
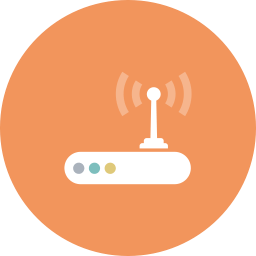
This TP-Link router setup step-by-step guide is the typical guide to most TP-Link routers. So if you have a specific TP-Link router setup model, it is highly possible that it goes similar to this setup. You may check if your router model has the same settings values like this in the following guide.
- Step 1: First, you have to make sure you are currently connected to the TP-Link router that you want to configure. If that is already set up then you may now proceed.
- Step 2: Open your preferred browser and type in the address bar the TPLinkwifi.net or the 192.168.1.1. Either one of that will bring you to the login page of your router.
- Step 3: For the default username and password, it is both admin. Yes, that’s admin for password and admin for the username.
- Step 4: Press Enter and you will see the web user interface of the router.
- Step 5: If this is your first time, click on the Quick Setup tab and follow the prompts. It should mostly be OK or Next.
- Step 6: You can choose whether a Static or Dynamic IP setup you would use.
- Step 7: After you finish the Quick Setup, you may go straight with the Wi-Fi setup.
The Dynamic IP option is the most common configuration as they are easier to setup and good for fewer connected devices.
The Static IP setup is a little more on manual configuration and best for more connected devices. If you know how it works then you can choose this option.
If you do not know how to do it, opt for the Dynamic IP setup. Use the 208.67.222.222 as your primary DNS and 208.67.220.220 for the secondary DNS and hit Save.
Wi-Fi Setup
- Step 1: Open your browser on the device connected to the network.
- Step 2: On the browser address bar, type in the 192.168.0.1 or 192.168.1.1.
- Step 3: Look for the Wireless tab bar.
- Step 4: On the SSID name, create your preferred network name. You can name it after yourself or whatever that makes you happy.
- Step 5: On the Security option, choose your preferred encryption. We will recommend the WPA2-PSK as it is much harder to hack.
- Step 6: On the password option, type your personal password. It could be anything. Try to use numbers and a combination of capital and small letter.
- Step 7: Save or hit Apply to finalize the setup.
In Conclusion
That is all there is to it. I hope you are able to set up your TP-Link router effectively. You should now be connected. If this instruction isn’t what you’re searching for, you can find the handbook for your router model on the TP-Link official website. You may also change your Router Login Password at any moment, as well as hide your router IP address and wireless network from undesired services and websites. Before you begin, test your Internet connection. And also before cable connection, cut off the power supply and keep your hands dry as you connect the coaxial cable or an ethernet cable. It is easy to set up TP-Link Wi-Fi Router as you connect the power adapter to the router and turn on the router. Also, you should know that you should choose the right accessibility profile for you because this profile enables epileptic and seizure-prone users or with cognitive disabilities to browse safely by eliminating the risk of seizures that result from flashing or blinking animations and risky color combinations.
Note that some types of electronic devices like computers and smartphones can remember passwords, so beware of devices that are not yours. So keep strong passwords for password security measures while setting your default password. And that the connection type and other configuration information should be provided by your internet provider/ Internet service provider.
If you have questions and other concerns, please feel free to leave your thoughts or any questions about TP-Link wireless DSL router, Wireless Settings, guest network, Network cable, wireless security settings, or any other queries in the comment section. We will be more than willing to respond and help out as much as we can. You can also contact TP-Link technical support or TP-Link router’s page for assistance
Hope the screen instructions were helpful to you!