TP-Link is one of the companies that produces portable routers. These routers come with a USB port for connecting a phone or hotspot, as well as a wired network jack for connecting a PC. If you recently bought one, you might be looking for a way to log in. Normally, for a TP-Link router user, typing tplinkwifi.net into the address bar of the browser fetches the login screen. But if you are having a hard time, let us help you through this article!
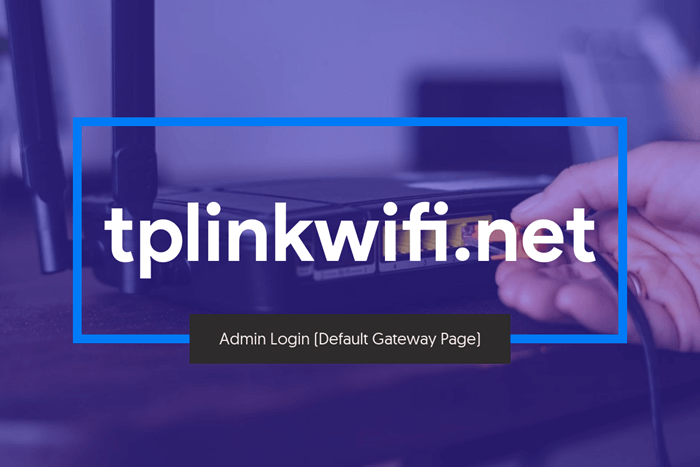
You can directly access this IP Address by typing it manually on your browser address bar. IP address are usually 192.168.254.254, or 192.168.0.1, or 10.0.0.1.
Anyhow, you can click on the button from below to access your Wi-Fi router Admin Dashboard.
TPLINKWIFI.NET Login 192.168.1.1 Login
In case you changed the login details prior to this, you may not be able to sign into the dashboard with the default username and password. But there is a fix for that. You can always reset your router to default. Check out these simple to follow guides:
- Reset any Router (Step-by-Step Guide)
- How to Reset ASUS Router (Step-by-Step Guide)
- Reset Verizon Router (Step-By-Step Guide)
Contents
Why Is Tplinkwifi.Net Not Working
In our increasingly connected world, reliable internet access has become an integral part of everyday life. Whether it’s for work, education, entertainment, or simply staying in touch with loved ones, a stable internet connection is crucial. Many households and businesses use TP-Link routers, renowned for their efficiency and performance. However, there may be instances when accessing the TP-Link router’s web management page, usually performed through tplinkwifi.net, becomes problematic. Today, we delve into the common reasons why tplinkwifi.net may not be working and explore possible solutions.
One of the primary factors contributing to tplinkwifi.net becoming inaccessible is connectivity issues. Occasionally, router connections can become unstable due to a myriad of reasons, ranging from issues with your internet service provider (ISP) to a faulty Ethernet cable or Wi-Fi interference. Such disruptions can prevent the tplinkwifi.net address from loading correctly, leading to frustration from users.
To troubleshoot connectivity problems, there are a few crucial steps to take. Firstly, ensure your router is properly connected to your modem and that all cables are secure. It is worth double-checking your ISP’s settings if network connection problems persist. If using Wi-Fi, verify that the signal strength in your area is stable. Signal interference caused by neighboring devices, thick walls, or microwaves can significantly impact connectivity. Relocating your router to a more centralized location within your home or office could alleviate this issue.
Moreover, incompatible or outdated web browsers may also contribute to accessing tplinkwifi.net. It is highly recommended to use the latest versions of Google Chrome, Mozilla Firefox, or Microsoft Edge to avoid compatibility issues. Clearing your browser cache and cookies or trying to access the tplinkwifi.net page using a different browser can also help identify potential browser-related problems.
Another obstacle to accessing tplinkwifi.net could be triggered by changes made to the router’s default IP address. While most TP-Link routers transmit information by default through tplinkwifi.net, it is possible that the default IP address has been altered in the router’s settings. Consequently, using the IP address instead of tplinkwifi.net may resolve the issue. To ascertain the correct IP address, refer to the router’s manual, check the stickers on the bottom of the device, or use command prompts such as “ipconfig” (for Windows) or “ifconfig” (for MacOS and Linux).
For users encountering problems accessing tplinkwifi.net, systemic router updates often serve as a panacea. Manufacturer-issued firmware updates, designed to improve security and address performance issues, should not be disregarded. Impediments in accessing tplinkwifi.net may be rectified merely by updating the router’s firmware using the TP-Link website or custom router management software. Performing regular firmware updates will not only enhance the stability of tplinkwifi.net but also improve router functionality overall.
In conclusion, the road bumps encountered when attempting to access tplinkwifi.net can be resolved with patience and by following a few key steps. Recognizing connectivity-related issues and taking the necessary actions, employing compatible web browsers, reverting to default IP addresses instead of tplinkwifi.net when necessary, and regularly updating router firmware can work collectively to ensure optimal router performance. By understanding the probable causes of these problems and undertaking effective troubleshooting, users can overcome the frustrations of non-functioning tplinkwifi.net and restore the internet connection that has become indispensable in our modern lives.
Fix “tplinkwifi.net not available”
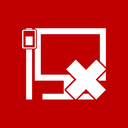
If you just bought your TP-Link router and unable to access its local webpage, this article is your fix. We will be using the tplinkwifi.net address to get the access that we need.
Here I am going to give you a simple method to solve this problem. If the following method doesn’t work in your case, you can move on to the next solution.
Step 1: First, you have to open your browser. You can use any web browser that suits your interest. In my case, it is Google Chrome.
Step 2: Enter tplinkwifi.net into the address bar. Most probably, you won’t get the login screen. If this is the case again, you need to enter the IP address mentioned above into the web browser’s address bar.
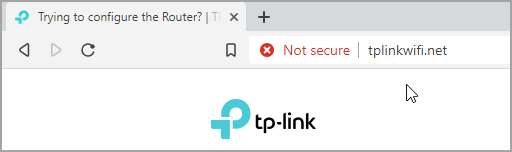
Hopefully, you will get the login screen this time. Once you get it, just enter the default credentials (username- admin, password- admin) into the appropriate fields and hit Enter. There you go!
What if your issue doesn’t get solved with the above fix?
If the tplinkwifi.net method does not work, check the following things
- Make sure you have correctly connected to the Wi-Fi connection.
- Ensure all the lights are on (sometimes, blinking lights or turned off LEDs depict the problem)
- Troubleshoot problems for your network connections. Sometimes, this happens due to issues in network adapter.
If you followed every single thing shared here for this device and all of them went in vain or you encounter “Wifi Connected but No Internet Access” issue then the only method left to do is resetting your modem or hitting the reset button. You can also change the router settings and router login for the TP-Link Wifi Router wireless device. Check out the guide mentioned above on how to reset a router or recover router password
Wrapping Up
I hope you know how to fix tplinkwifi.net not working issue. If the problem prevails, you will have to contact your network administrator to sort out the same. Make sure you correctly copy the IP addresses I have given and, paste them into the address bar of your browser. The first IP address did the trick for me.
Know that if your device has not been connected to a TP-Link Router, then your default browser would not be able to access the login page, instead, you will see a instructions page from TP-Link saying ” To access tplinkwifi.net, your device must be connected to the TP-Link Router’s network”.
It is always recommended that you connect your device directly to the TP-Link router with the wired Ethernet cable so that you can access to the Tp-Link login page. For more TP-Link technical support, let us know in the comment section below. You can also download and easily install the TP-Link Tether app from the Apple Store or Google Play.