192.168.1.1 is the default IP address of most Wi-Fi routers. This universal IP is used to set up and reset your router in case you are using a wireless network. People who prefer to use wireless connections at their workspace or home. On this page, you will get this IP 192.168.1.1 login details and the process to set your router using this IP. Also, we have prepared a good list of information and tutorials on how you can utilize this IP address.
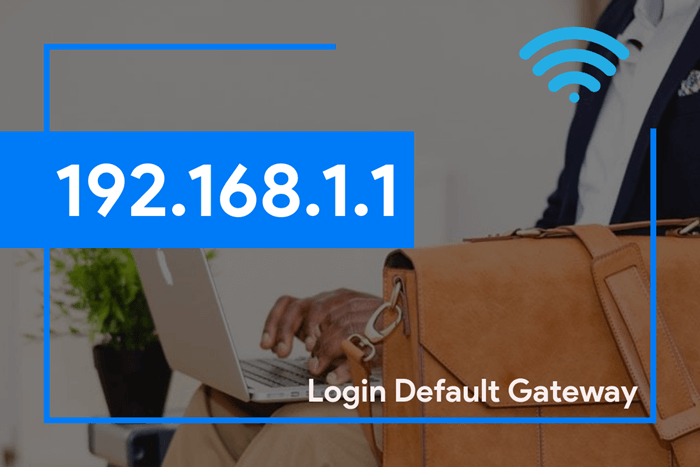
Though 192.168.1.1 is the primary IP address of many popular routers. But this IP does not always work as a default router password. There are other addresses like 192.168.10.1, 192.168.254.254, and 10.0.0.1, that can be used as router default IP address. Depending on the model router login process should be done.
Many people have difficulties with router admin access and are unable to do router reset. Most of the time they get error messages while login. Despite having the admin address of the router the login process does not work. Because they can’t find the proper IP address. If you are facing the same issue then we have covered you here. Check out how to see IP addresses on Windows and the tutorial on finding IP addresses on Mac and Linux.
What Is 192.168.1.1?
A lot of people or WI-Fi router users get ‘Error’ while trying to open this IP. And then you may have searched on Google for 192.168.l.l and landed on this page. Well, the thing is, that’s not the IP address but just the domain name.
You see, l.l (L.L) is not 1.1. These two look similar, that’s why most people get confused between “192.168.1.1” and “192.168.l.l”. The correct IP Address to log into your router is the one that ends with 1.1.
A user can easily manage and change necessary network settings by logging into 192.168.1.1 using the appropriate username and password. It also helps one to troubleshoot the router if any problems occur.
However, you don’t need to get confused. Just bookmark this page to access the correct IP address every time. You can directly access your router admin login page by clicking on the login button below.
How to Use 192.168.1.1
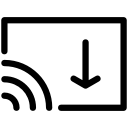
As we have already told you, the 192.168.l.l (L.L.) is a mistyped URL. The right one is 192.168.1.1. These are called host addresses. This host address is required for router configuration.
If you enter this IP address on your web browser’s address panel, you will see your router’s login page or modem. You will need to put the username and password to log in.
The typical username is “Admin” or “admin.” The password could also be “admin” or “password.”
If not, you will need to check the instruction manual that came with the router instead. Or check out the brand/model homepage using a different internet connection. If you have the customer service number of the brand, call them. That should work as well.
If the last changes were made to the router settings, you would need to reset the router first. See the tutorial on how to reset a router below.
After you log in to your network device management panel, you will have admin privileges. Now you can change the settings and ideally configure your router settings.
You will see many tabs like Security Options, Proxy, LAN, WAN, DHCP, WLAN Settings, DSL, ADSL, MAC, Network Management, WPS, and more. Take some time and browse through the tabs to understand the interface.
How to Login to Wireless Router
Time needed: 5 minutes
Here are the simple steps on how to log in to a wireless router.
- Go to IP address
Manually type 192.168.1.1 into your browser address bar, you will land on your router’s login page. (Make sure you don’t enter http://192.168.l.l)
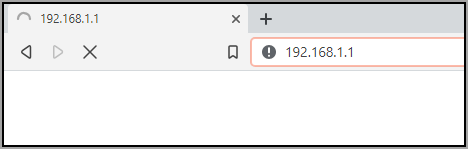
- Type in login credentials
Now you have to enter the correct login details (username and password) there. For most modems and routers, the default username and password are “admin” and “admin.”
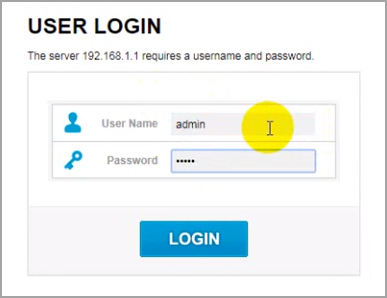
- Click login
Just click the login button, and you should be directed to the router’s dashboard, where you can configure your router settings.
You can try other gateways like 10.0.0.1 or another IP address 192.168.10.1 or 192.168.254.254. However, if you don’t remember the username and password of your wireless router or modem, then you should read the following paragraph to solve your problem. Before that make sure your router is properly plugged-in.
Recover Username & Password
It is prevalent to forget the username and password of your wireless device. We know this is a very irritating situation for you. So we will advise that you reset the router first.
Now what you can do is take a toothpick or pin and put it in the whole of your router/modems “Reset Button.” Hold the toothpick there for 15-20 seconds to complete the reset process.
At this point, you can access the admin panel by logging in with the default username and password.
For a more specific and detailed tutorial on how to reset your router, check out these guides:
- How to Reset any Router (Step-by-Step Guide)
- Reset ASUS Router (Step-by-Step Guide)
- Reset Verizon Router (Step-By-Step Guide)
- Configure and Reset CenturyLink Routers
- How to Set Up Jio Wi-Fi Dongles
Any of these simple-to-follow guides should be the answer to your problem. Just try them out as you read them.
First, let’s look at the default admin credentials that come with the router. These credentials are available in the router’s manual or online. In case you’ve changed them, you can reset the router by holding the reset button for 10 seconds. Once you’ve entered the new password, you’ll be able to log in to the router’s Admin dashboard. Once you’ve logged in, you can change the password on the main page, or save it in your password manager.
Why Is 192.168.1.1 Not Working
Why is 192.168.1.1 not working? This question has boggled the minds of many internet users who have encountered technical difficulties while trying to access their routers. It is indeed frustrating, but let’s try to unravel the mystery behind this common issue.
First and foremost, it is important to understand that 192.168.1.1 is a default IP address commonly used by router manufacturers. This address allows users to access the router’s web-based configuration page, enabling them to manage various settings and customize their network. However, there can be several reasons why accessing 192.168.1.1 might not work.
One possibility is an incorrect IP address entry. It is crucial to make sure that 192.168.1.1 has been typed accurately in the browser’s address bar. A small typographical error can prevent you from accessing the router’s configuration page. Double-checking the digits and entering them correctly could easily resolve this issue.
Another reason for the trouble may lie in a conflict of IP addresses. Occasionally, the router’s default IP address of 192.168.1.1 may be already assigned to another device on the same network, causing an IP address conflict. This conflict prevents devices from communicating effectively and subsequently hinders accessing the router’s configuration page. One practical solution is to change the router’s IP address to a different subnet to avoid such conflicts in the future.
Moreover, incorrect network configurations can also lead to difficulties in accessing 192.168.1.1. Sometimes, improper network setups, such as incorrect subnet mask or gateway configurations, can disrupt the communication between devices on the network, making it impossible to reach the router’s login page. In such cases, consulting a network technician or the router’s manual might provide guidance in rectifying these settings and ensuring a smooth connection.
Furthermore, issues with the network’s hardware components here are worth considering. Faulty cables, damaged Ethernet ports, or even a malfunctioning router can prevent your browser from reaching the intended web page. In such instances, troubleshooting the hardware or contacting the router’s manufacturer for further assistance might be necessary.
Additionally, the browser cache and cookies may impact accessing 192.168.1.1. Over time, the accumulation of temporary internet files and cookies can interfere with your browser’s ability to load websites correctly. Clearing the cache and cookies regularly can resolve such problems and improve overall browsing experience.
Lastly, it is important to consider security settings as a possible cause for 192.168.1.1 not working. Firewalls and antivirus software may sometimes identify router configuration pages as potential threats and block user access. Adjusting the firewall settings or temporarily disabling antivirus software (with caution) might help overcome any hindrances caused by security protocols.
In conclusion, the factors outlined provide reasonable explanations as to why 192.168.1.1 is not working. Ranging from simple typographical errors, IP address conflicts, network configuration issues, hardware problems, browser cache, and security settings, the potential causes are diverse. Identifying the exact reason requires analyzing symptoms, running diagnostic tests, and taking necessary steps to resolve each specific problem accordingly.
F.A.Qs
192.168.1.1 is an IP address for a router, which, if used to connect to the Internet, all computers and devices that access the Internet through this router will use this address as their default gateway.
Type http://192.168.1.1 manually on your browser’s address bar. You can only access this if 19216811 is your router’s IP address; otherwise, you will have to check your router’s IP address; you will often find it on the underside of the device. Meanwhile, once you’re on the page, you must log in using the credentials you have set or the default credentials of your router; the default is often either “administrator” or “admin,” but to be sure, check the underside of your device.
You won’t be able to access 192.168.1.1 for two reasons:
1. this is not your router’s IP address (check your device’s underside for the correct IP address)
2. you are not connecting to the internet through the router associated with this IP address.
You see, l.l (L.L) is not 1.1. These two look identical; that’s why most people get confused between “192.168.1.1” and “192.168. l.l”. The correct IP Address to log into your router is the one that ends with 1.1. Hence, the 192.168. l.l (L.L.) is a mistyped URL; the right one is 192.168.1.1.
192.168.0.0 is the first six digits of the private IP address range, including all IP addresses through 192.168.255.255. Home routers are often 192.168.1.1., which is used because the router is on a 192.168.1.0 network.
Conclusion
The first step to logging in as an administrator is to go to your PC’s Network and Sharing Center. This can be found in Control Panel or the Network and Internet option. Windows Vista, Windows 8, and Windows 10 have similar networks and share centers. Open Properties and select the Internet Protocol Version 4 radio button. Also, you will need to enter the DNS server address. Repeat the steps for Windows XP and Vista.
That’s pretty much everything about the 192.168.1.1 router IP address. This is an important IP to perform router access. If you are unable to use this as a router admin IP address, then check if the other addresses are working. Currently, all the major router manufacturers set this IP as the default setting.
This host address can be used to configure routers like D-Link, Netgear, Linksys, and others by following our user guide mentioned above. We hope that this article has answered all your queries and fixed some issues as well.
If you have some questions, feel free to leave your queries down in the comment section below. We will try to get back to you as soon as possible. Also, you may share this article with your friends and family.
I woke this morning and on my jio router M2(black) the only light i saw blinking is the power light. No network light,no connection light too on it. Please what is the possible solution admin?. Thanks
I still tried to go through your website in other to find a solution with i.p 192.168.1.1 yet the network can’t reached and that it is not responding. Please what is the problem admin because i’m confused,I don’t if router has spoil just like that?